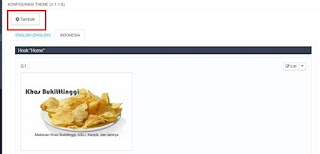Pada tutorial sebelumnya kita sudah meguraikan bagaimana cara mengganti banner, mengganti gambar slide, mengganti gambar diskon dan mengganti logo pada prestashop. Sekarang kita akan mengganti kata-kata lorem ipsum dan custom block pada prestashop untuk toko online kita.
Kita bebas mengganti dengan apa saja yang ingin kita beritahu pada pengunjung toko online kita. Pada tutorial ini saya akan memberi contoh seperti penjelasan toko online dan layanan/service oleh toko online kita.
Seperti terlihat pada gambar berikut yang saya tandai dengan warna merah.
Seperti terlihat pada gambar berikut yang saya tandai dengan warna merah.
 |
| mengganti keterangan prestashop |
Sudah tau yang akan kita ganti kan? Nah pertama kita masuk dulu ke halaman dashbor prestashop kita dengan login terlebih dahulu. Pada postingan sebelumnya cara mengganti banner prestashop sudah dijelaskan sekilas.
 |
| Add modul |
Nanti akan muncul sebuah halaman, untuk memudahkan pencarian modul yang kita cari klik saja yang Front Office Fitur. Kemudian klik modul Block Informasi CMS Custom (ini dalam bahasa indonesia), untuk jelasnya agar mudah mencari lebih baik kita tau seperti apa tampilan iconnya kan?gambarnya seperti berikut.
 |
| Modul Block Informasi CMS Custom |
Setelah ketemu modul tersebut, lalu pilih konfigurasi. Selanjutnya akan tampil halaman pengaturan. Ada dua pengaturan yaitu lorem ipsum dan custom block.
pertama untuk lorem ipsum, klik edit dan isikan seperti yang kita inginkan, contohnya seperti berikut.
 |
| mengganti lorem ipsum |
Kemudian untuk mengganti custom block sama seperti cara diatas, contohnya seperti berikut.
Setelah kita atur tulisan apa yang akan tampil, jangan lupa di simpan ya?
Nah Lorem ipsum dan custom block kita telah hilang dan tergantikan dengan penjelasan sesuai toko online kita.